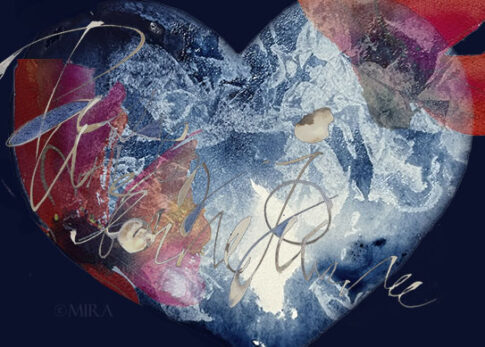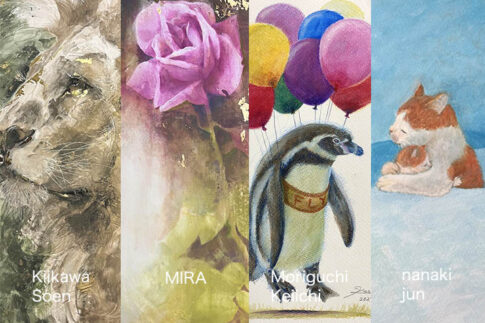SNSなどに画像をアップするとき、画質を落としたいときがありますよね。
画家さんやイラストレーターさんは画像の無断使用を防ぐため、ウォーターマークを入れるほか、はじめから画質を落として投稿したいという方も多いと思います。
画家活動をしていきたい人の画像編集にはPhotoshopをオススメしますが、今回はとりあえず無料でパソコン(Windows11)でどうにかしたいという場合の、画像サイズの変更のやり方について説明します。
Windows11にデフォルトで搭載されている「ペイント」を使って、画像サイズを縮小しましょう。
Windows11のペイントで画像サイズを変更する
ペイントを起動し、「ファイル」⇒「開く」でサイズを変更したい画像ファイルを開きます。
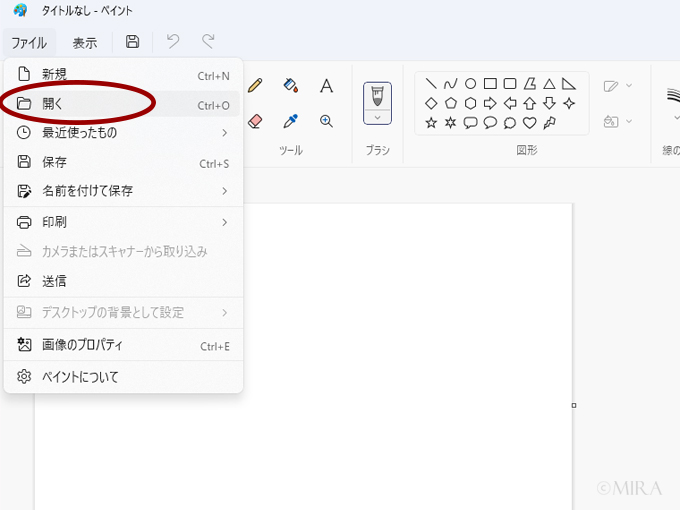
開いた画像の現在のピクセルとファイル容量が、下の方に表示されています。
左上「イメージ」のカテゴリーにある「サイズ変更と傾斜」をクリックします。
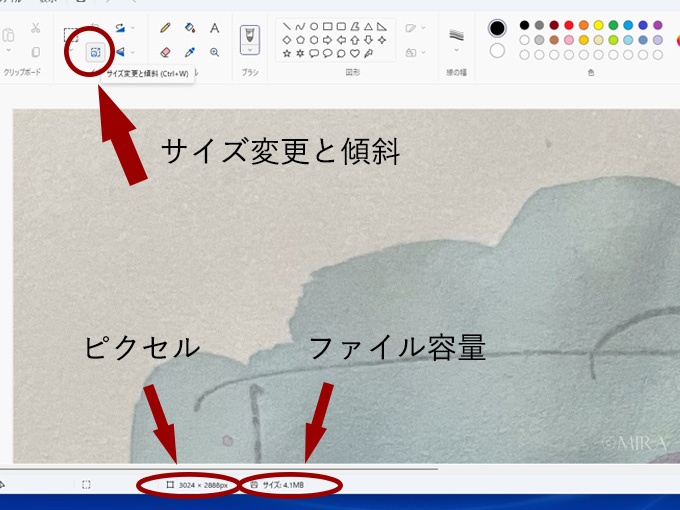
「ピクセル」の方にチェックし、数値を変えて「OK」をクリックします。
ピクセルの数値についてはSNSごとに推奨サイズというのがありますが、推奨サイズのままではとてもきれいな画質のため、私はPhotoshopで長辺を680ピクセルくらいにした上にさらに圧縮することが多いです。
ペイントでは圧縮は出来ないので、ピクセルをもっと小さくしてみます。
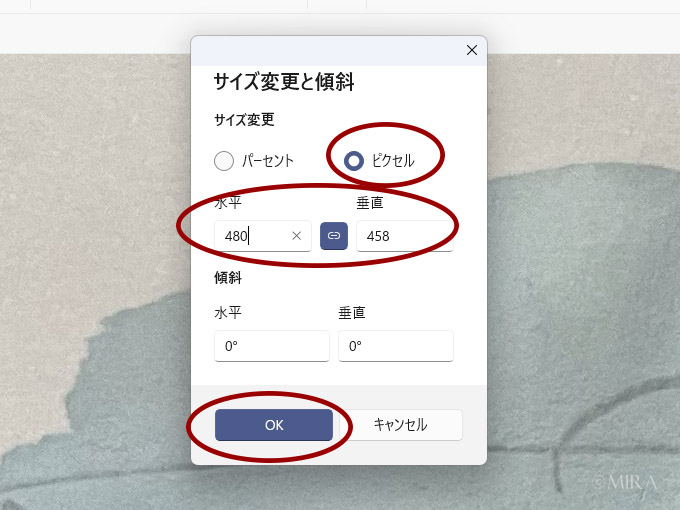
表示される画像が小さくなり、ピクセルの表示も変わりました。
まだこのままではファイルの容量は変わっていません。
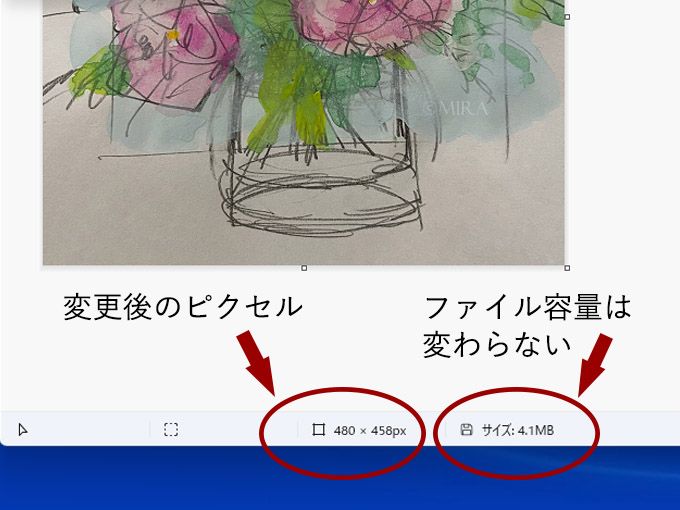
ペイントではピクセルの数値の入力の際にプレビューがありませんので、この時点で画像の状態をよく見て、必要であればもう一度ピクセルの数値を変えて調節します。
画質がそれで良ければ「ファイル」⇒「名前を付けて保存」⇒「JPEG画像」をクリックして保存します。
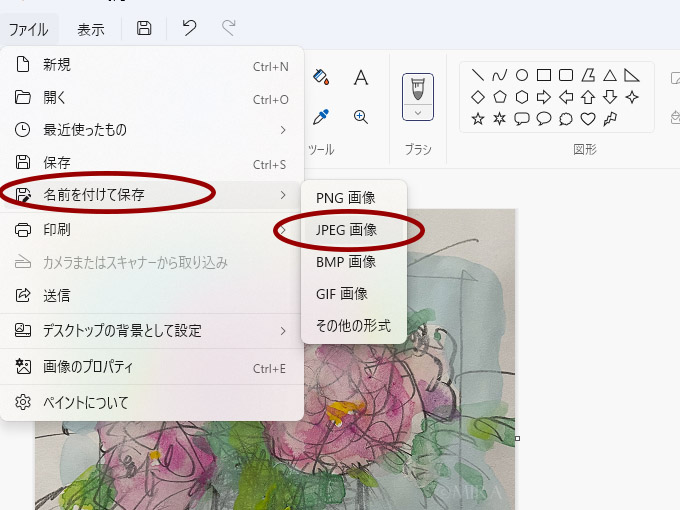
保存するときにスマホからもアクセス出来るクラウドに保存すれば、SNSへの投稿もしやすいです。
ペイントで画像サイズを縮小するときの注意点
Windows11のペイントで画像サイズを変更する場合、一度縮小して保存してしまうと、後から高画質に戻すことが出来なくなります。
高画質の画像も残しておきたい場合は、あらかじめ画像ファイルを複製しておきましょう。
スマホで複製しておいても良いですし、ペイントで画像サイズを変える前に「名前を変えて保存」を選び、ファイル名を変えて保存すれば複製できます。
画像の無断使用対策にはウォーターマークを入れることもお忘れなく。